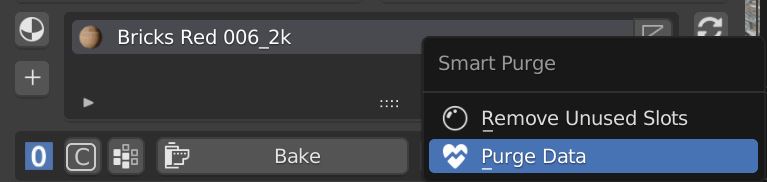This toolbar contains some useful tools to speed up shading, copy material, bake, mapping and cleaning
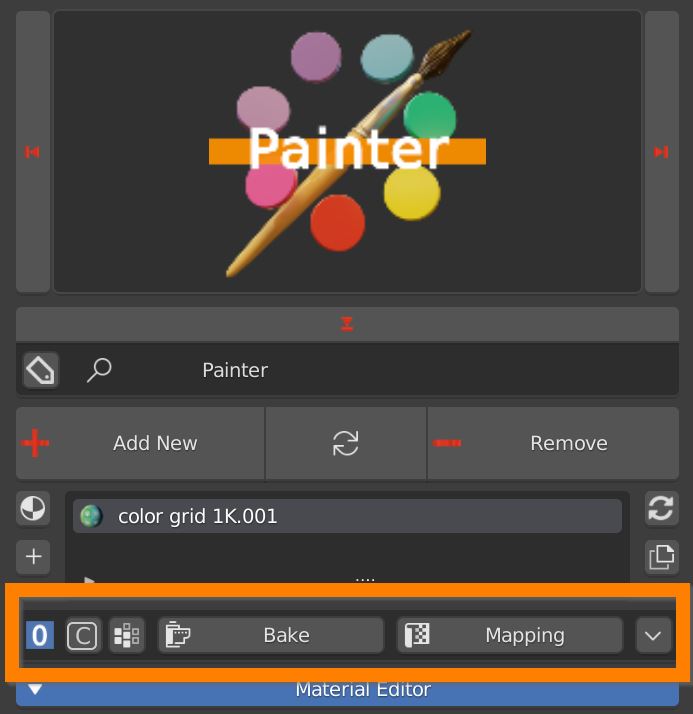
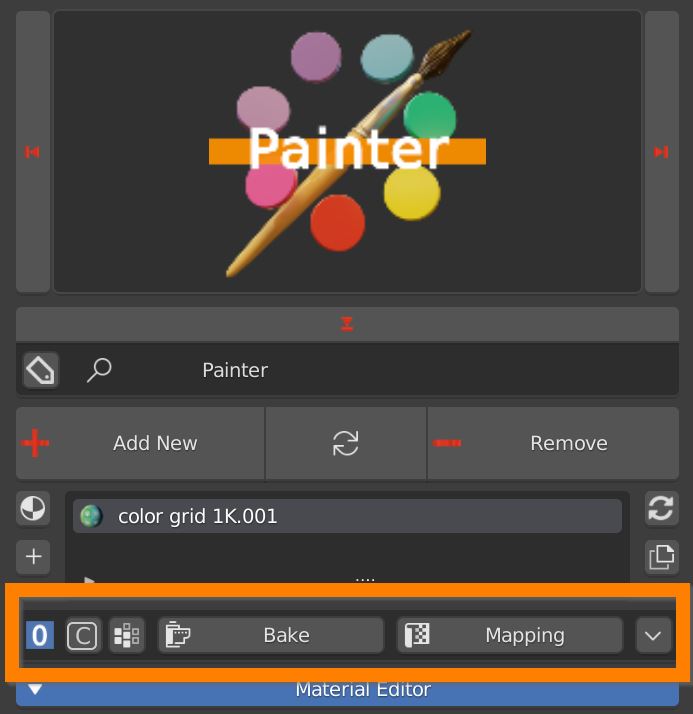
Use this icon to quickly move through the shading options.
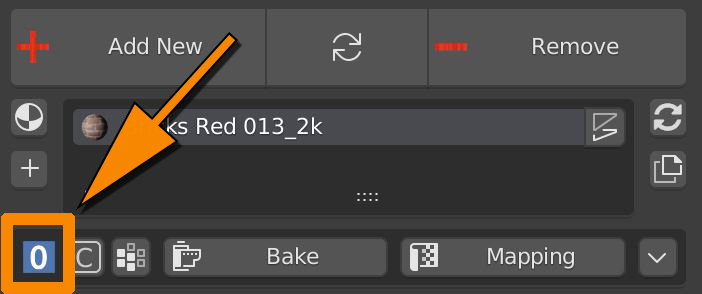
0 sets flat shading
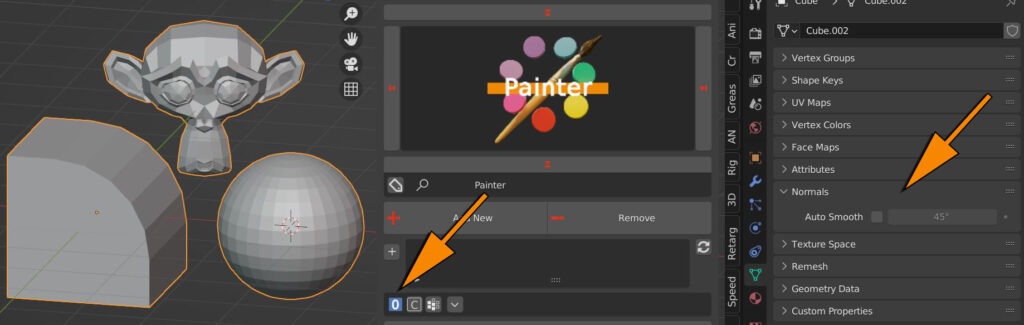
1 sets smooth shading on every edge, except thoose with angles above 45 Degrees
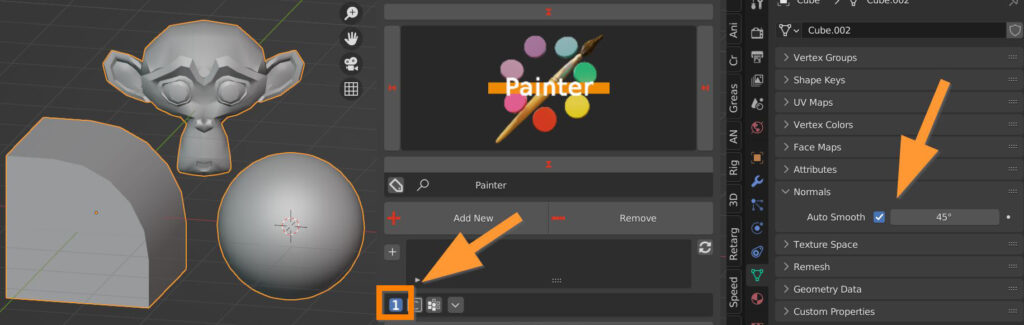
2 sets smooth shading on every edge
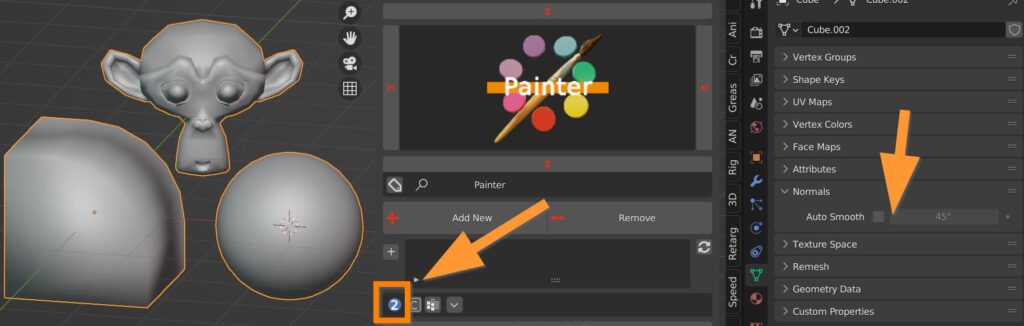
Auto smooth can later be tweaked in the properties panel.
C button copies the material from active (last selected, yellow outline) to selected objects (orangy outline).
This copy function extends to fx layers, displace modifiers, and everything related to the Extreme PBR Material, except painted maps, which have to be performed on every object.
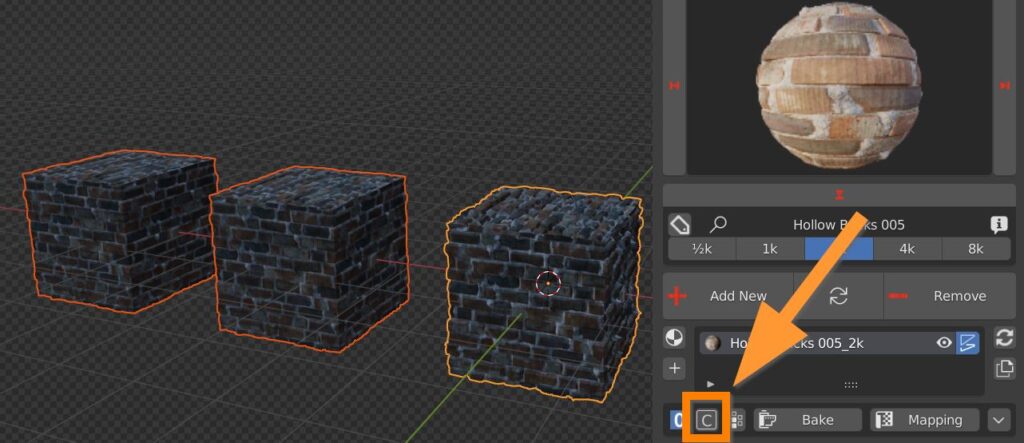
When a single object has more than one material, you can press this button to generate a vertex group which identifies the faces the material is assigned to.
This is expecially useful for correctly separate multiple displace modifiers
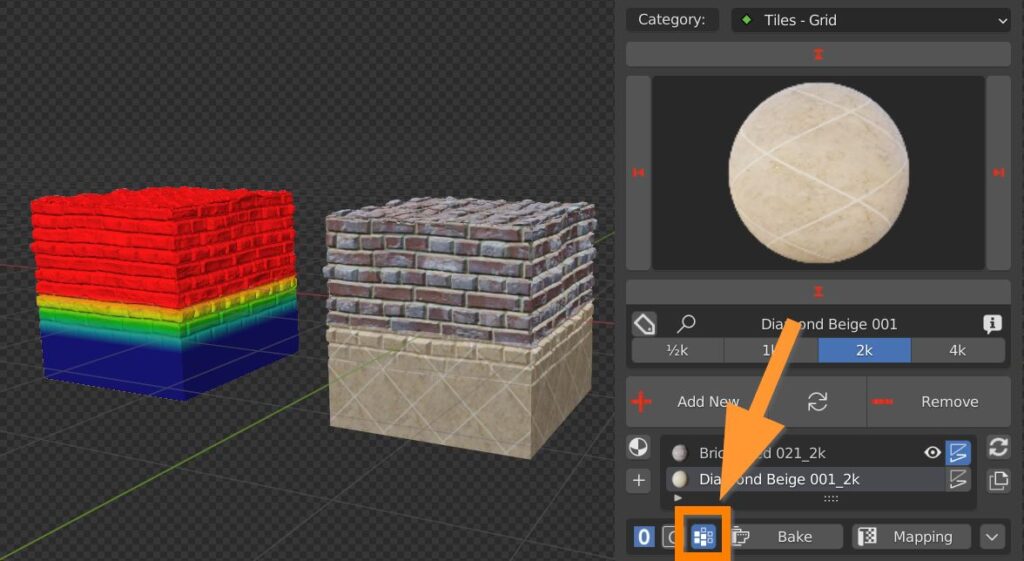
By clicking on this button, a special panel dedicated to the Bake of the material will appear so that it can be exported correctly to others 3d engines.
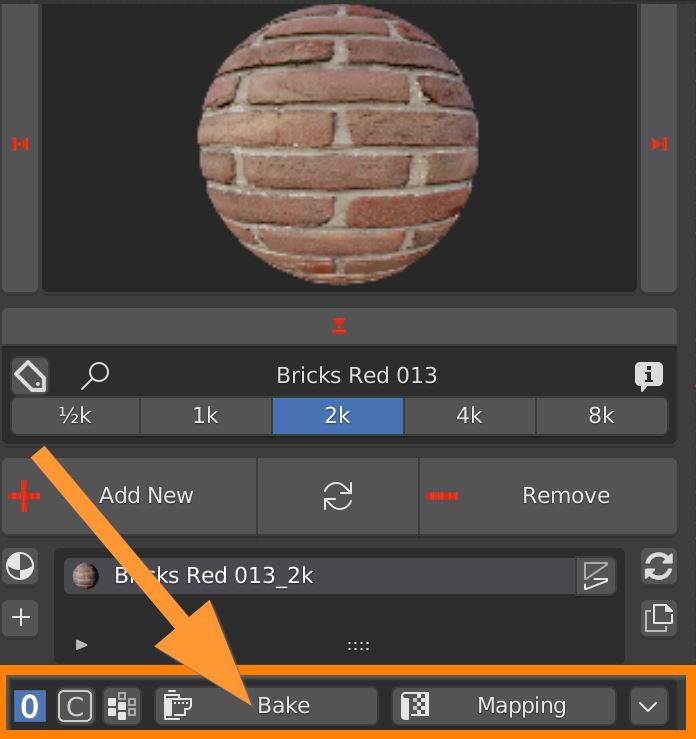
For more indepth informations:
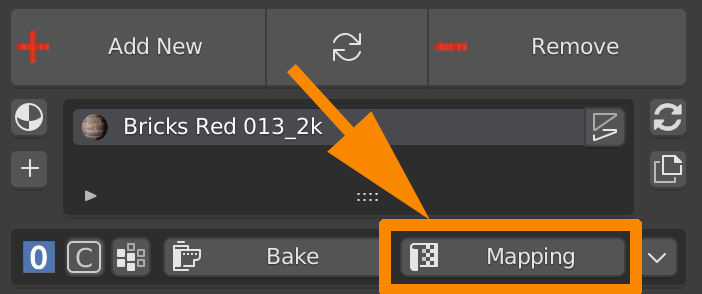
There are two ways in which you can manipulate mapping.
In this example a texture is placed into the Square Texture space (left), an UV Map of the object lays on top (Center) and a correspondence is set between faces of the object and colors of the texture (right).
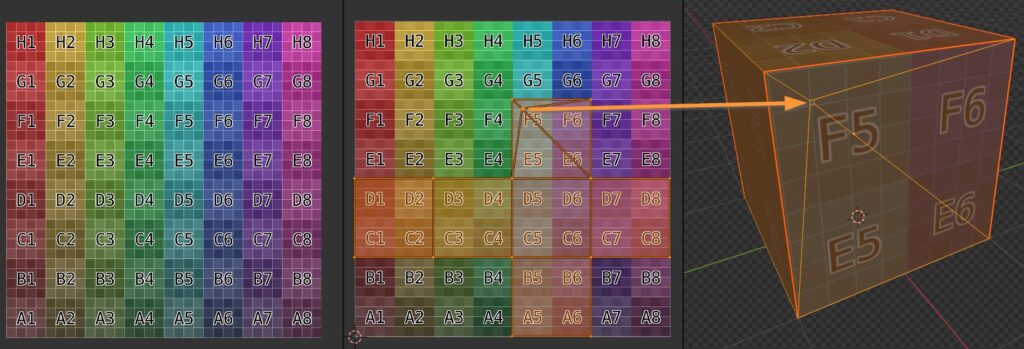
01 – The first method is to move, rotate and scale the Map, so to vary the correspondence between Texture space and Map.
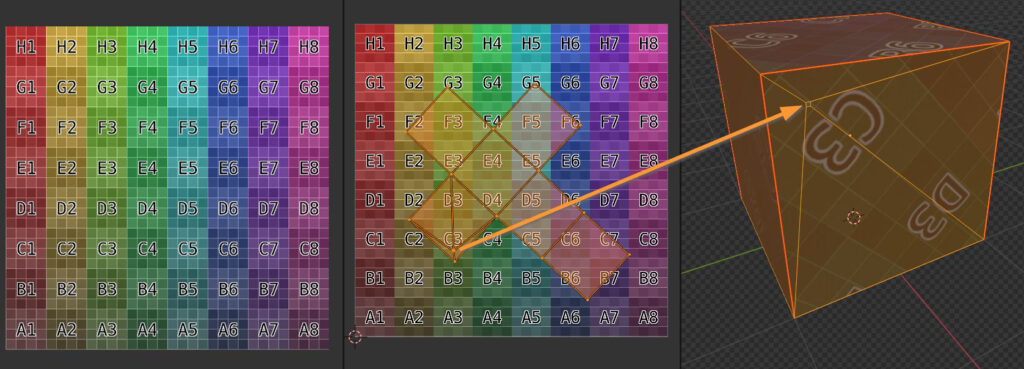
02 – The second method is to move, rotate and scale the Texture: so to vary the correspondence between Texture image and Texture space.
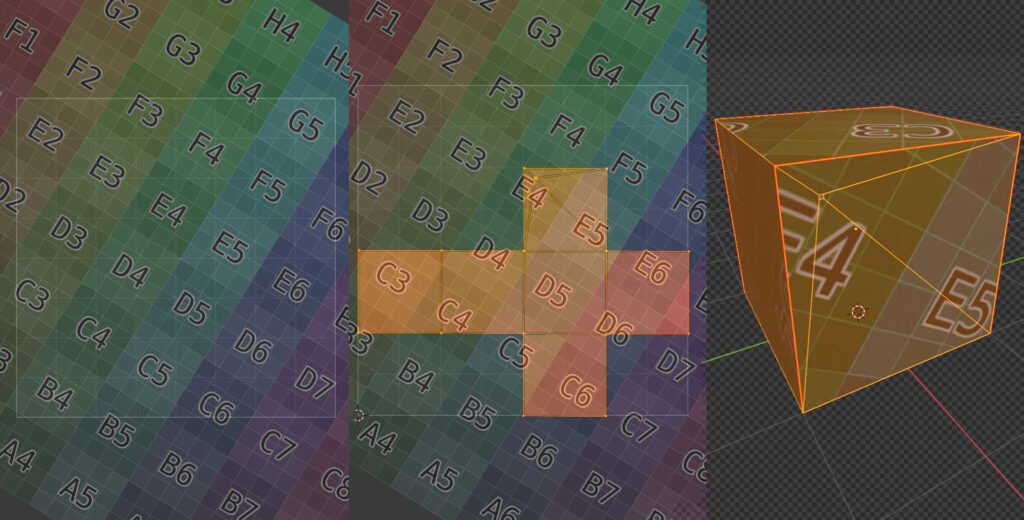
Pressing the Mapping button lets you use the method number 01: manipulating the corrispondence between Texture space and Map.
There are 4 ways to map the correspondance between Texture space and mesh: UV, Box, Sphere and Tube.
UV is default, and lets you have maximum control on where to place the textures on your model. If the object doesn’t have an UV Map, the Addon will automatically generate a new one when applying a PBR Material.
Box, Sphere and Tube are sometimes fast shortcuts, useful for simple objects.

Use UVs Size to scale the UV Map, Lock X or Y for non-uniform scaling.
Use UVs Pos X and Y to move the UV Map.
Use UVs Rot to rotate the UV Map
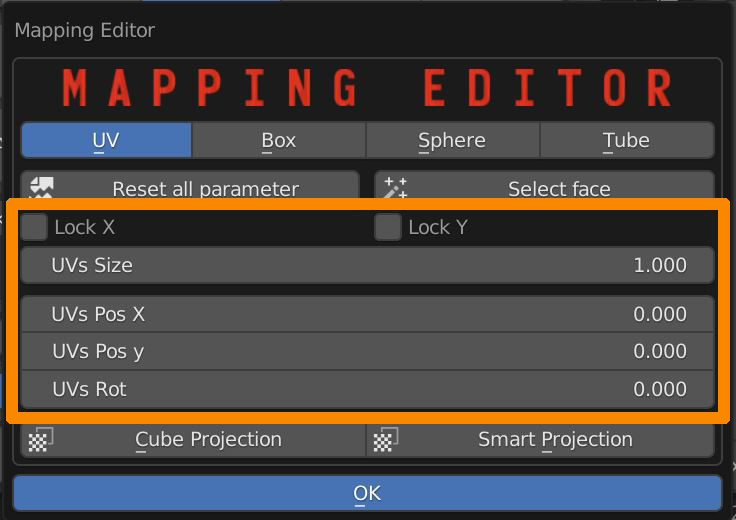
Reset all parameter button resets Position, Rotation and scale of the UVs, but it doesn’t affect its projection type.
Select Face makes a selection of all faces the selected material is applied to.
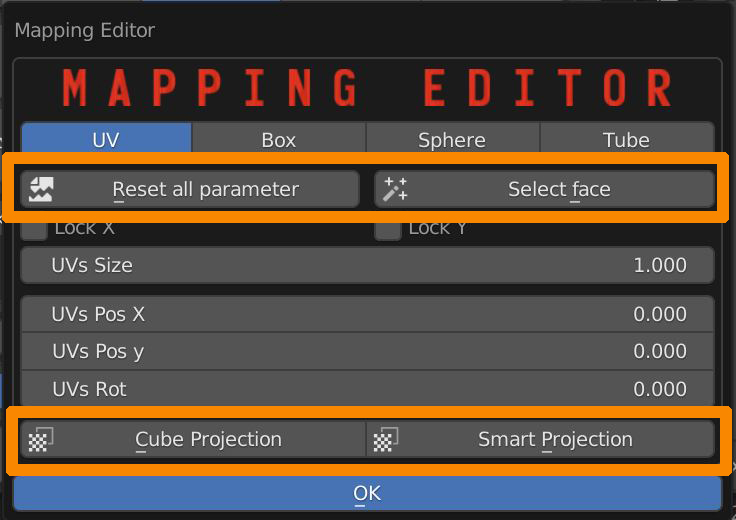
Cube projection button turns the UV Map into a cube projected UV map.
Smart Projection turns the UV Map into an evenly ditribuited group of UV islands.
This dropdown menu shows two useful operators to optimize your .Blend file
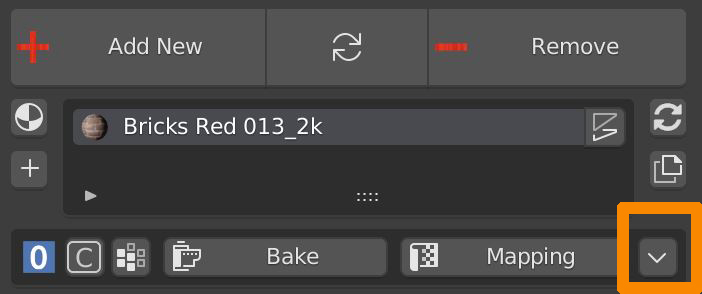
Remove unused slots deletes all empty material slots from all selected objects.
Purge Data removes from the .blend file all datablocks (Materials, Textures, Node groups) that aren’t used by any object of the scenes.