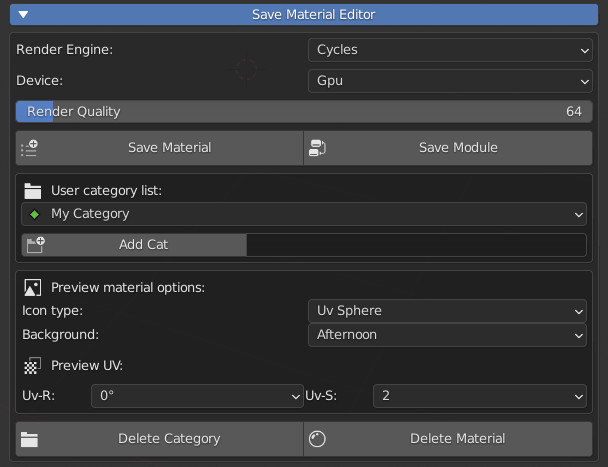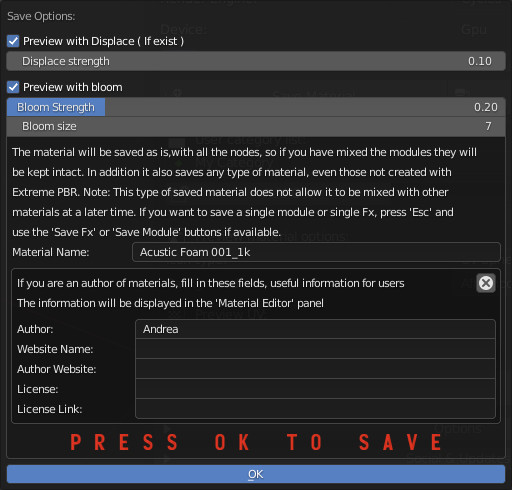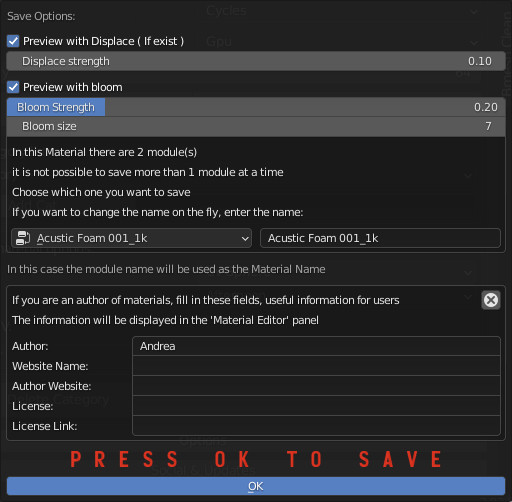This panel is dedicated to save your materials in a “User Library”, you can create your own libraries with your categories.
- Render Engine: Choose the engine to render the preview of the material to be saved
- Device: Choose to render with CPU or GPU
- Render Quality: Set the render quality, the higher the more it will take time
- Save Material: Save the entire material, including all nodes.
- Save Module: Save only the selected “Module” (The saved Modules will be indicated in the preview with a small spherical icon at the bottom right)
- User Category List: Choose the User category, where to save the material.
- Add Cat: Add a new category (Fill in the field on the right first with the name of the category you want to create)
- Icon Type: Choose what type of object to render the material on, it will become a preview icon.
- Background: Choose the type of Background to render, it will not be visible, but different lights will be projected, based on HDR maps
- Uv-R: Choose the UV Rotation on the render icon object
- Uv-S: Choose the UV Scale on the render icon object
- Delete Category: Delete the category and all the materials contained in it.
- Delete Material: Delete only the current User Library Material.